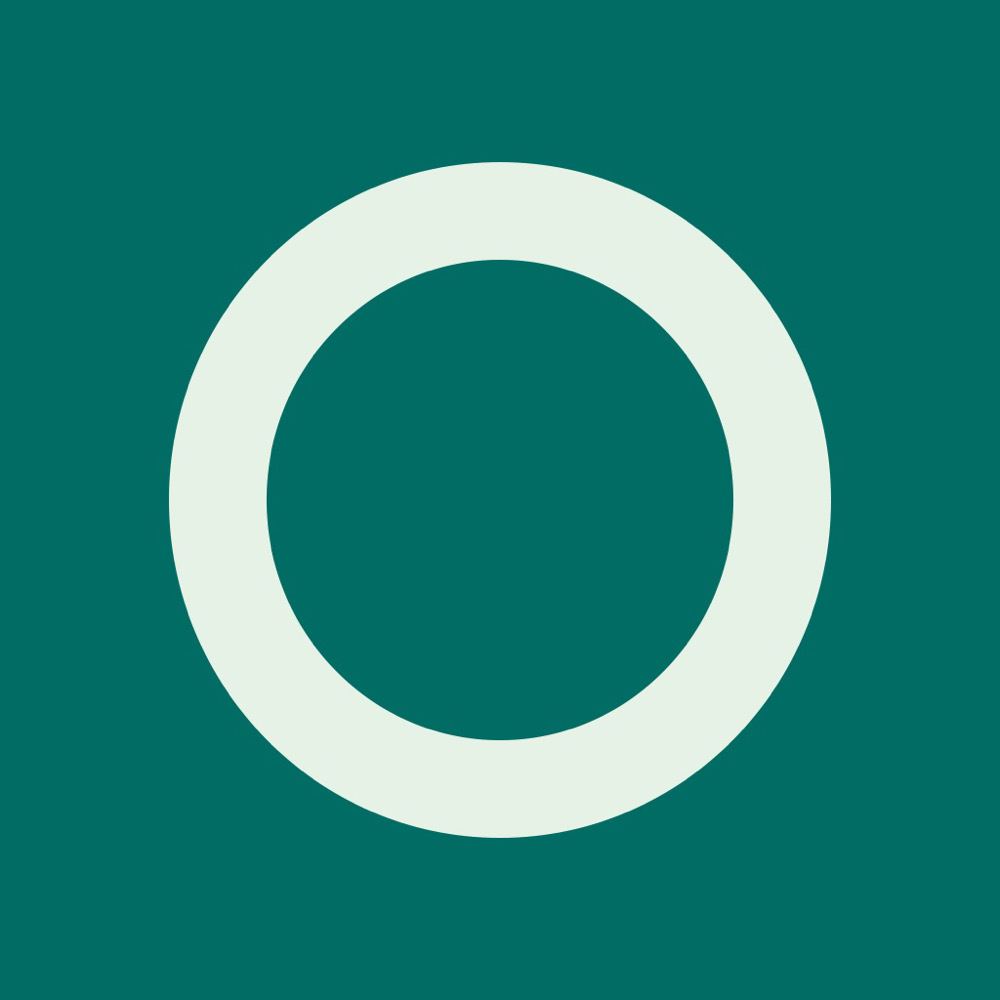Authoring: Creating and Publishing your Book
How to Publish a Story/Book on Nircle
Home

Creating your own Nircle is easy; You can create and share from any mobile or web device.
This article will help you understand the steps you can take to publish a story on Nircle
You can copy and paste existing content into your book, or create your story from scratch and add content on-the go.
When you create your story, please back up your content and save it as you go; also, have another version saved on your local computer or Drive.
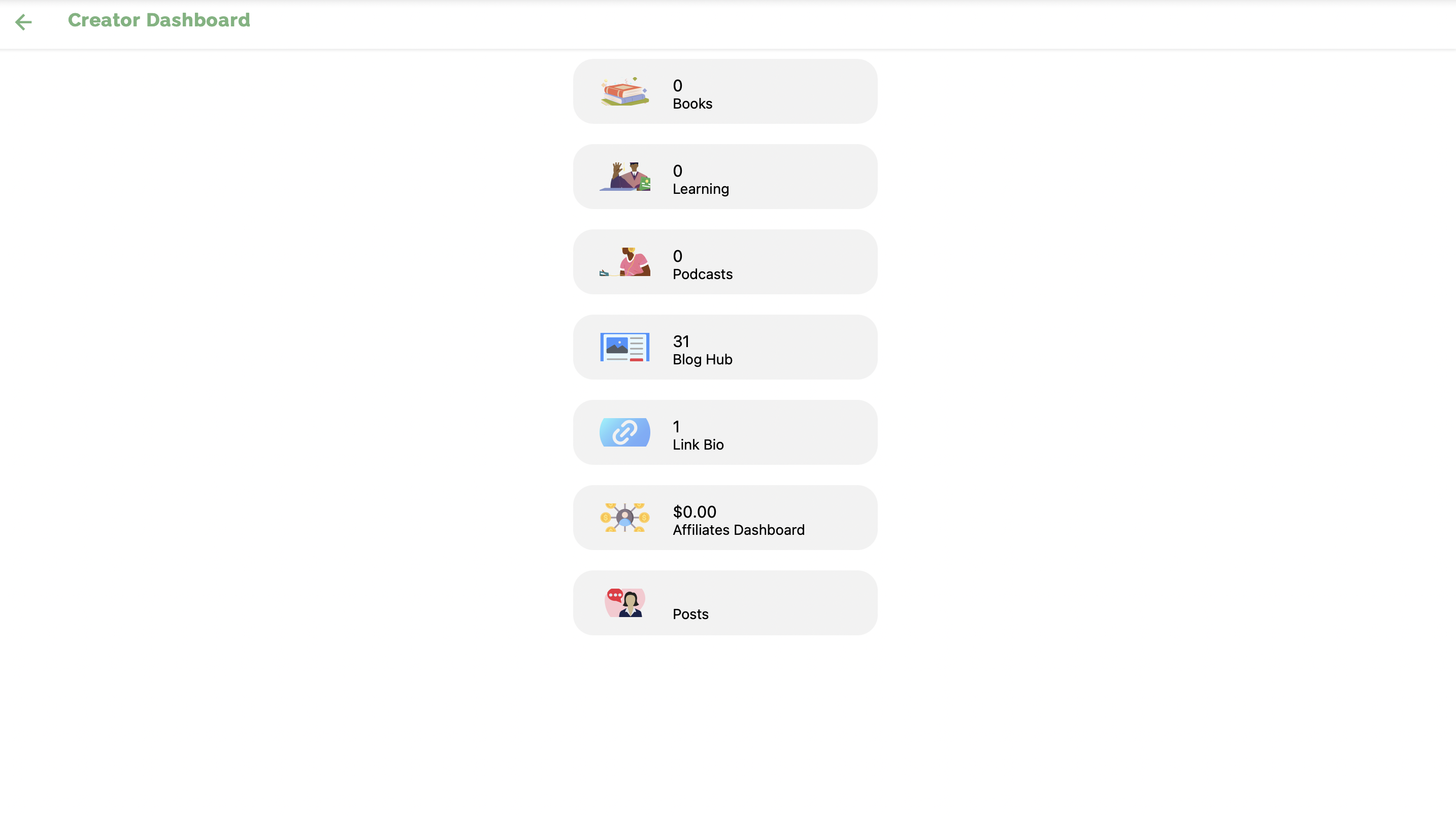
To create a story/book, tap on "Books" icon.
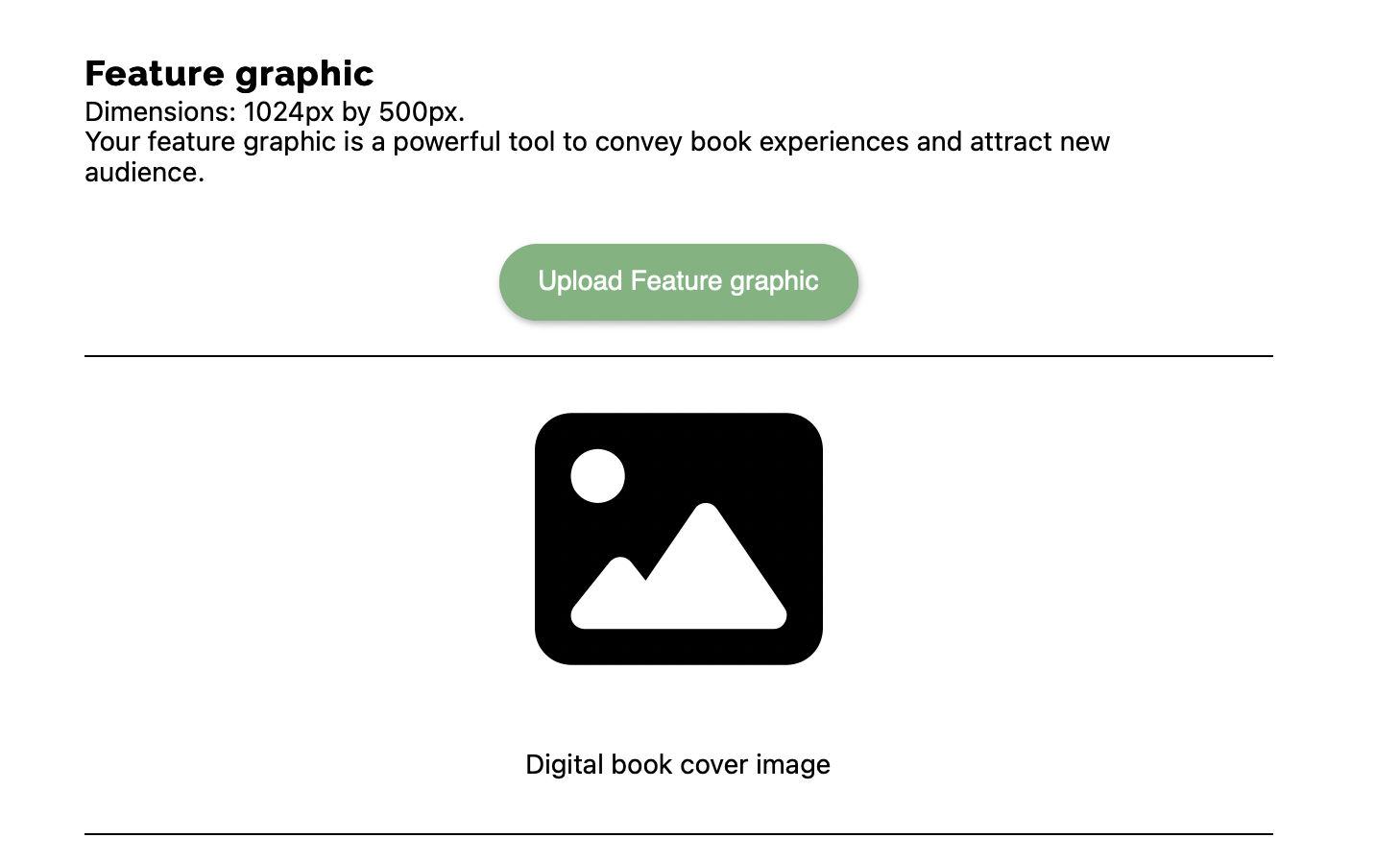
Featured Graphic
Your featured graphic is your book cover;
Upload a book cover in the featured graphic in PNG format.

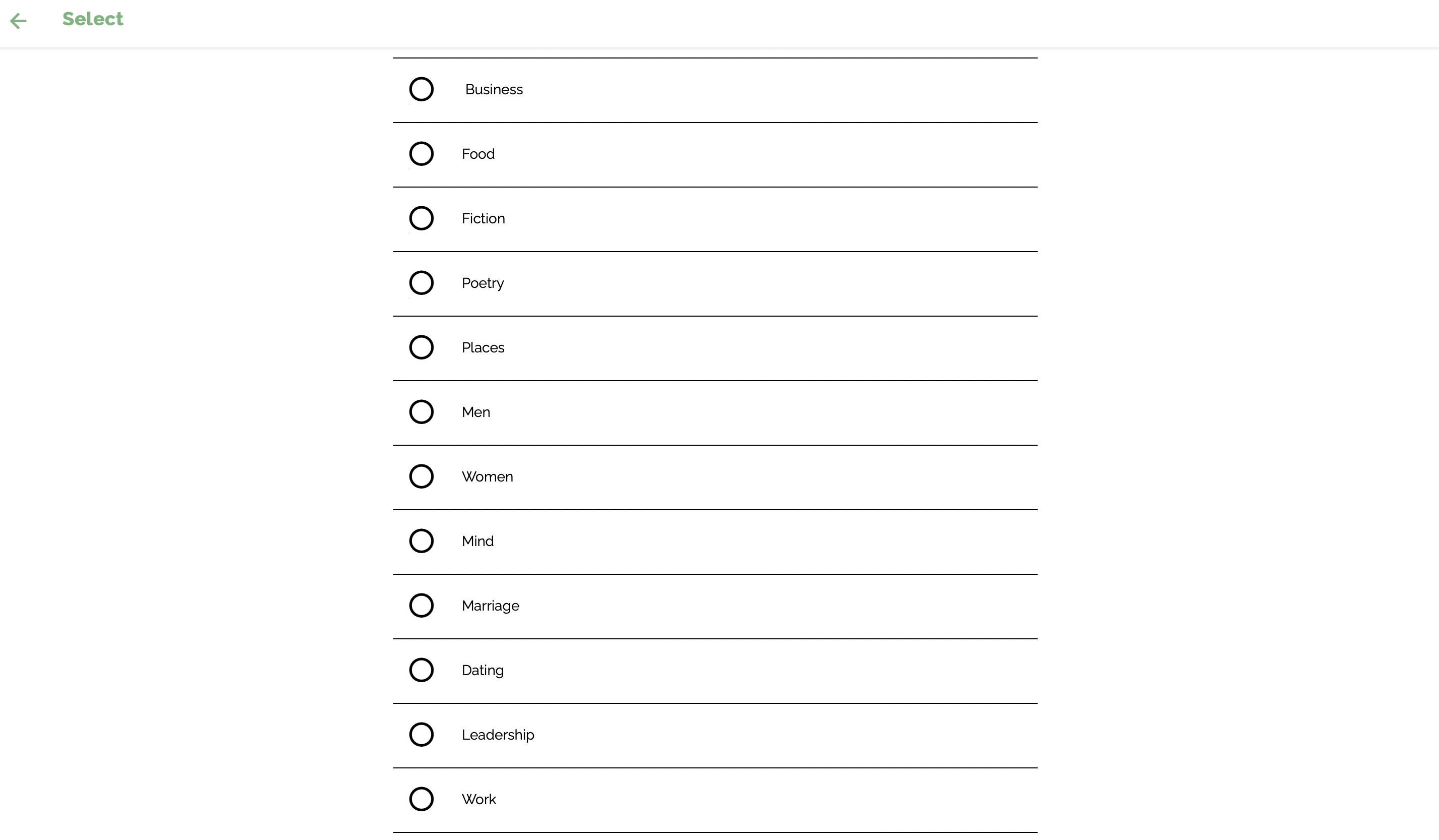
Category
Select the right category for your story

Set Price
Set book price in Dollars
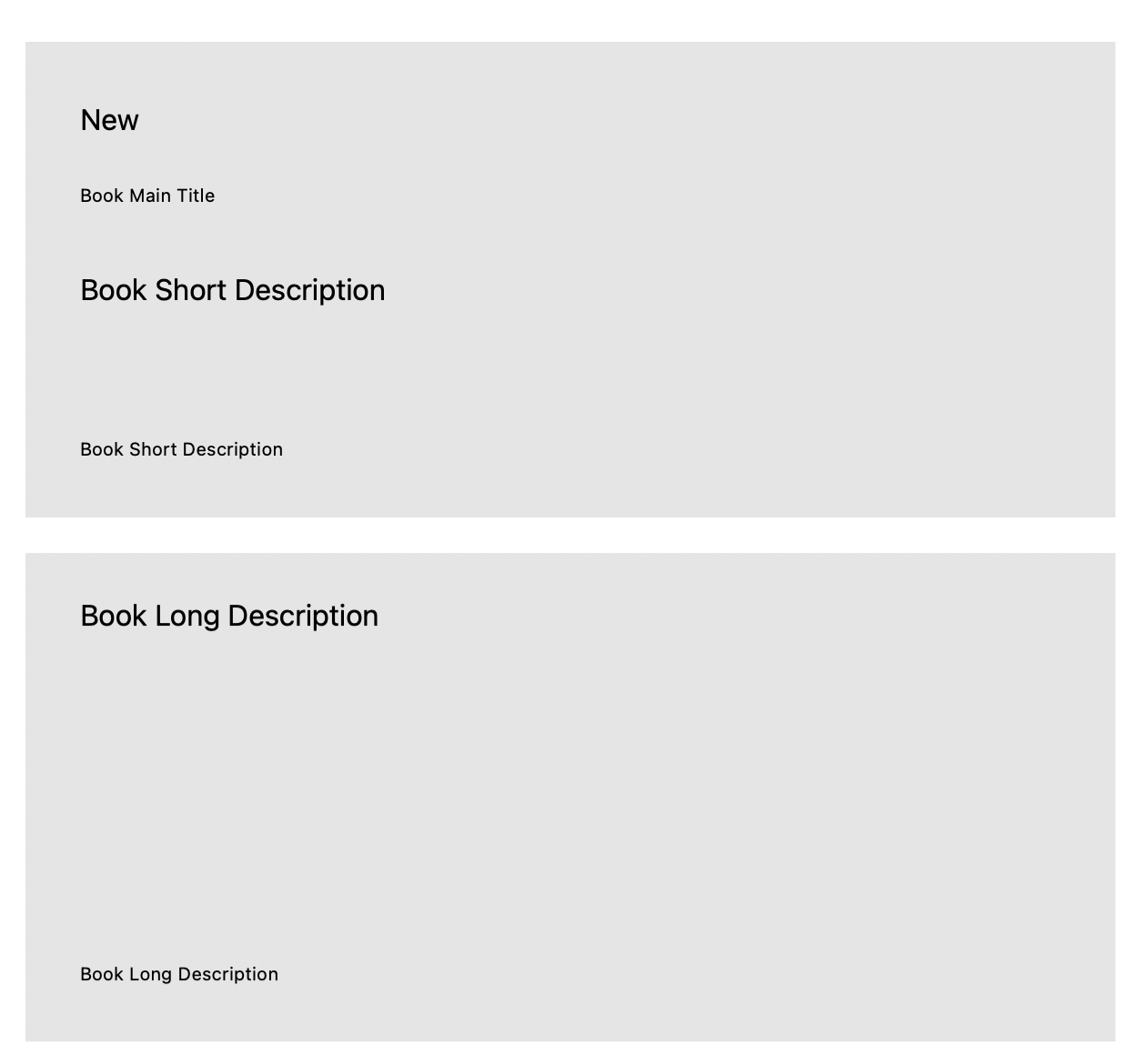
Write Book Description
Write a short and long description
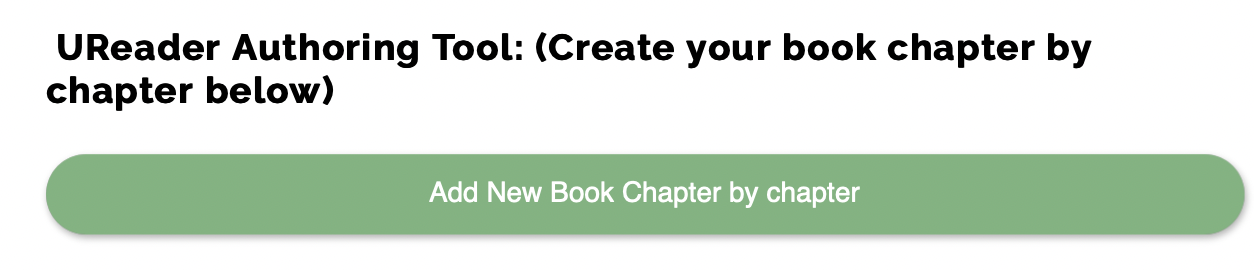
Create Your Story Chapters
Adding chapters to your story is easy; simply press the "Add New Book Chapter by Chapter
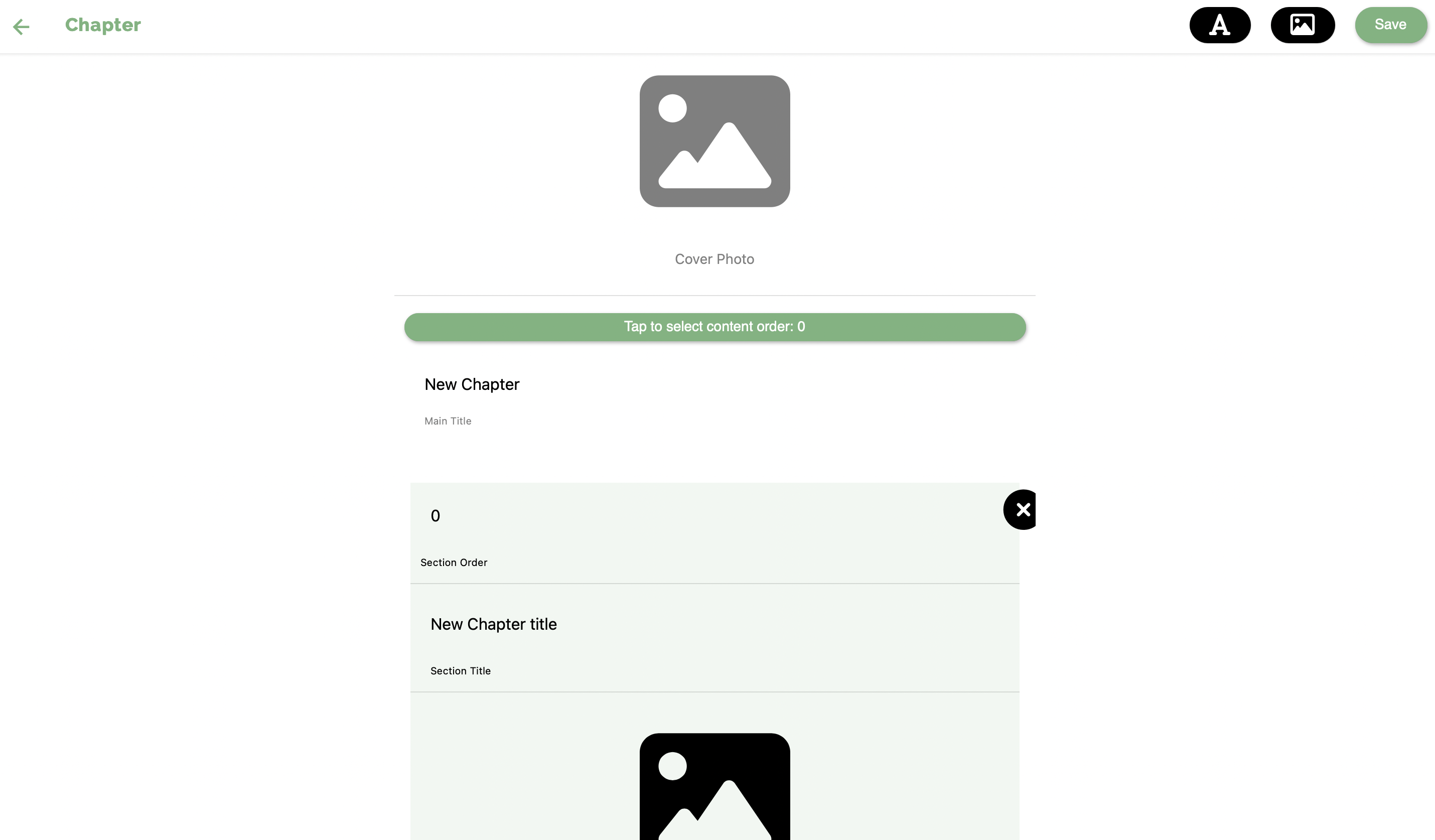
Customizing your Chapters
Each chapter can be customized based on your preferences
You can add only the chapter title and the story below, or you can choose to organize your chapter into different sections
When you choose the later option, you will need to also organize your section orders to ensure they appear in the right format.
New Chapter: (How to Cook Jollof Rice)
Section Order (Start From 1)
Section Title Example: ( Ingredients)
Each chapter can be customized based on your preferences
You can add only the chapter title and the story below, or you can choose to organize your chapter into different sections
When you choose the later option, you will need to also organize your section orders to ensure they appear in the right format.
New Chapter: (How to Cook Jollof Rice)
Section Order (Start From 1)
Section Title Example: ( Ingredients)

Adding Text, Image and Saving
Use the Text icon "A" on the top right hand of the page to add a text box for your story content
Use the Image icon on the top 2nd right-hand of the page to add a image box for your story content . This is optional
Use the "Save" button to save your content

Adding chapter sections and order
Chapter sections are used by writers who choose to create sections, and subheadings within their stories. This step is completely optional
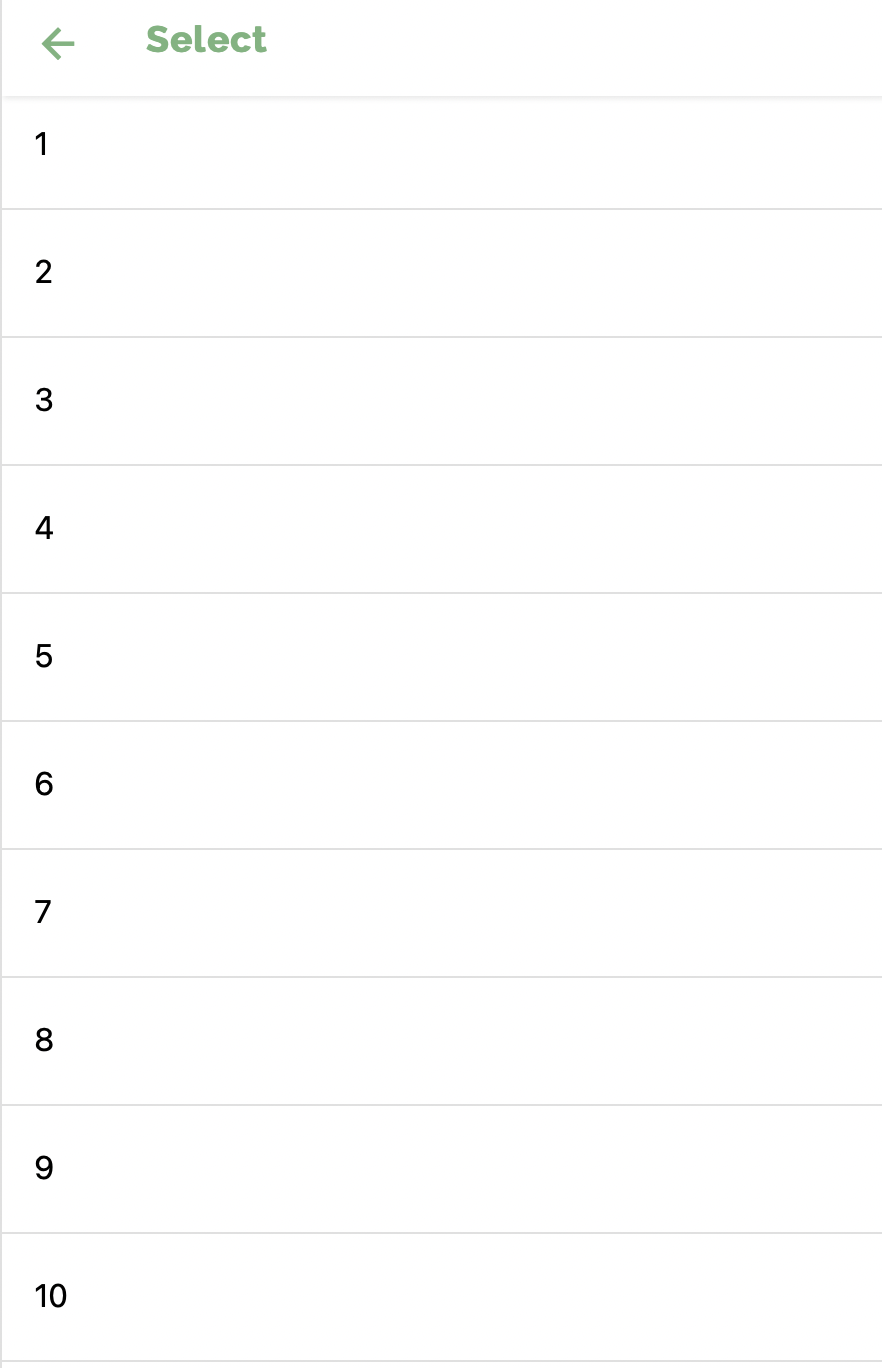
Ordering your chapter segment
If you have multiple sections within a chapter, you can tap on the "Content Ordering" box to organize your content into the right sections
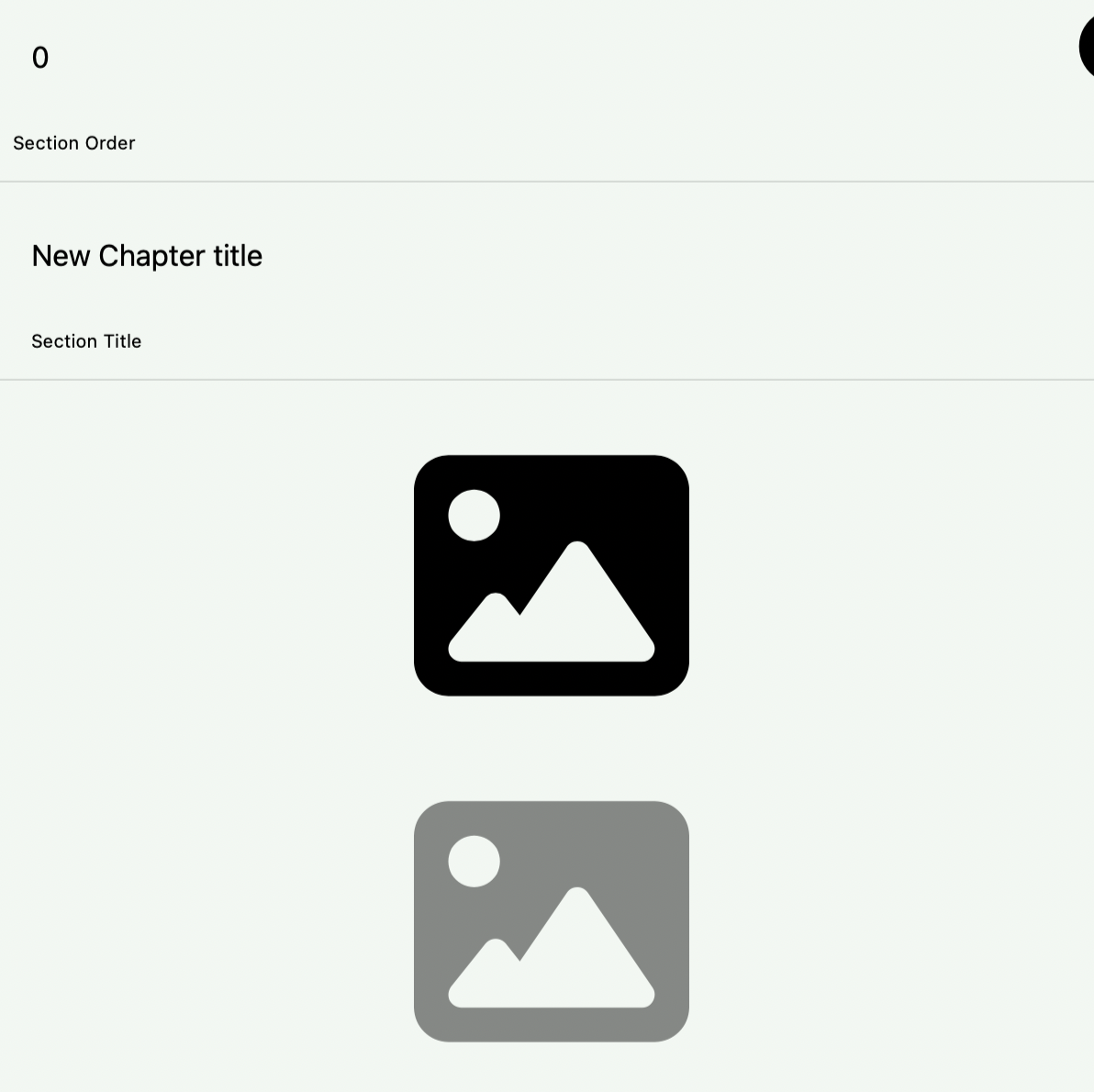
Adding an Image
Visuals are everything. To add photos to your story, you can add an image to the pages of your book, when you decide to do this, you can tap on the image "icon" to open this image bos. Just tap on the image box to add your photo. Adding an image to your story is optional.
Visuals are everything. To add photos to your story, you can add an image to the pages of your book, when you decide to do this, you can tap on the image "icon" to open this image bos. Just tap on the image box to add your photo. Adding an image to your story is optional.
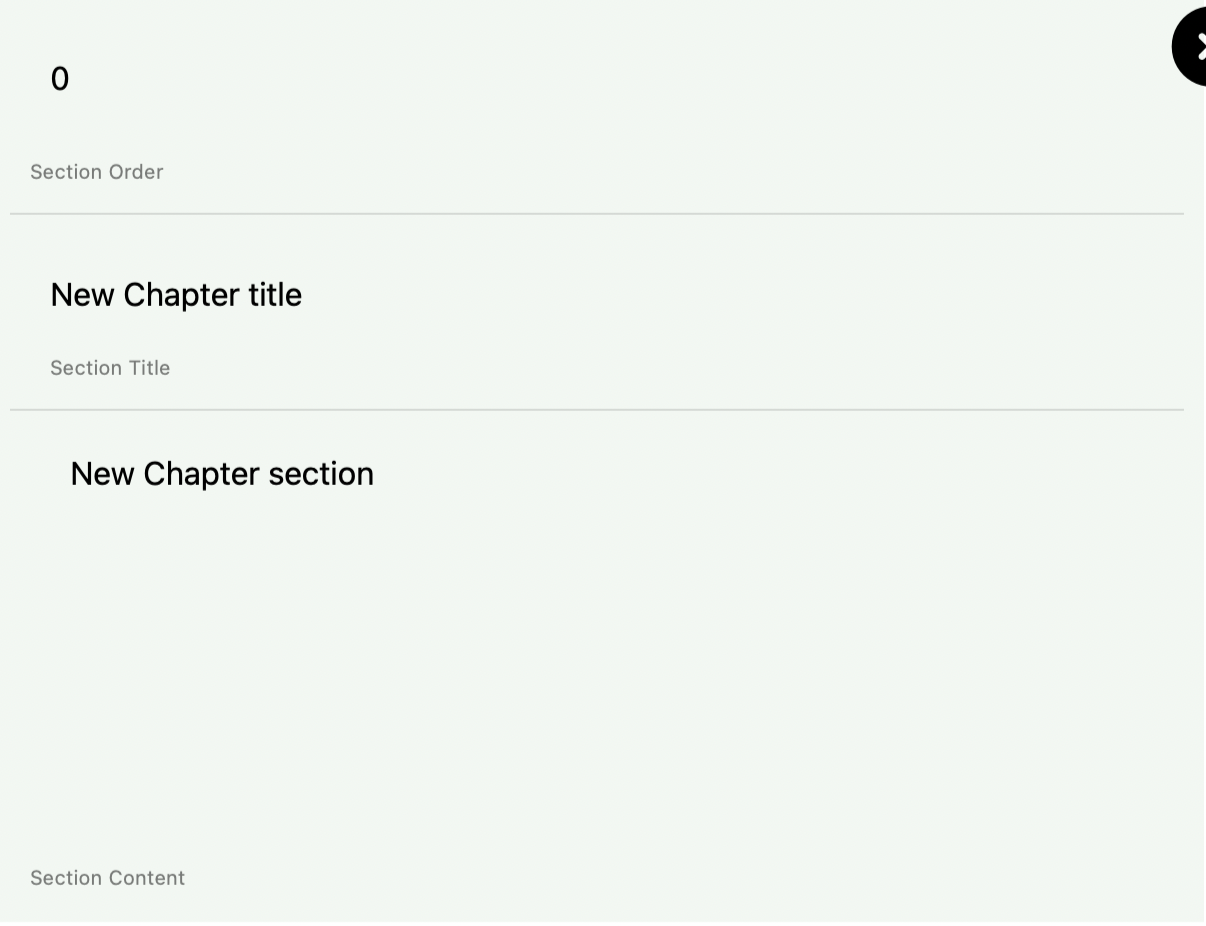
Adding a Chapter
Your Chapter title is the name of your chapter, and your chapter section contains the story in your chapter. Add story content here.
Saving Your work
Save your work by tapping the save button on the top right hand corner
Your Chapter title is the name of your chapter, and your chapter section contains the story in your chapter. Add story content here.
Saving Your work
Save your work by tapping the save button on the top right hand corner
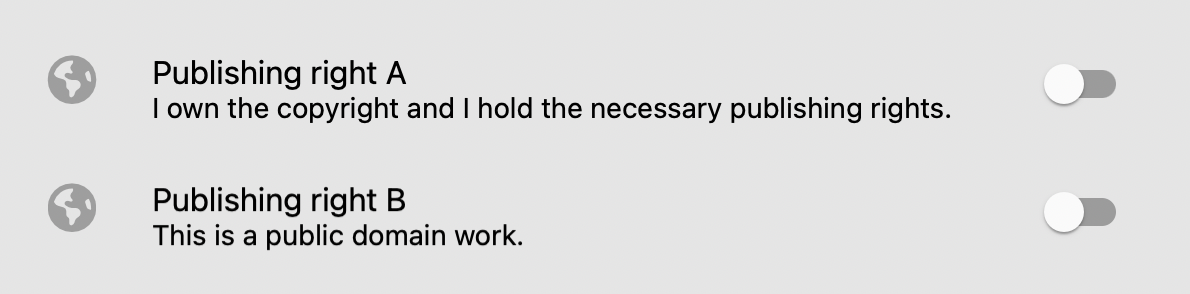
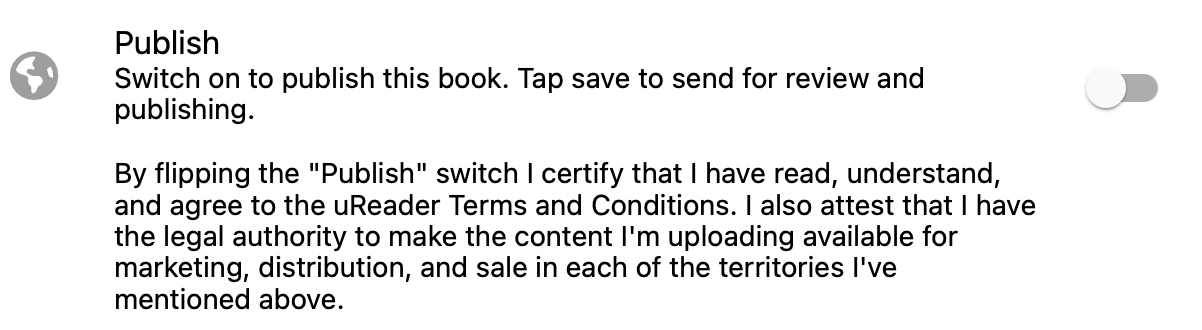
Publishing Rights
Publishing Right A Switch on the toggle button if you own the copyrights to your work
Publishing Right B Switch on the toggle button B if you are republishing a work already in the public domain
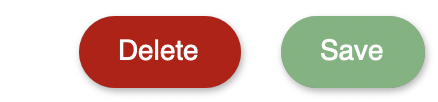
Publish your work
Publish your work by switching on the toggle button
And Save it to send for review
Create a post